前提;98系统
总的来说可分三个步骤:申请动态域名;进行端口映射;安装并设置FTP服务器。下面我就逐一说明:
一、申请动态域名
如果您没有固定的IP,有的只是动态IP的话,那么这一步一定要做。目的是要申请注册一个动态域名,下载一个客户端软件并安装在您的计算机上。当然动态域名不光只是花生壳才有,您也可以申请其他的,如希网网络动态域名网站(http://www.3322.org)的动态域名也是很好的,不用担心,他也是免费的。说实话,我进了他这一网站后,获益非浅。
动态域名解析服务的实现一般要依靠两个程序的协同工作,其一是服务端程序,该程序安装在动态域名解析服务网站上,最终的域名解析工作由它来完成;其二是客户端程序,它安装在拨号上网用户的计算机上,它的作用在于:一旦用户上网,它就取得当前的IP并传给服务器。
1、进入网域科技网站(http://www.oray.net)后出现如 图1 界面:

2、点击图中1.部分,申请一个傲锐护照。
3、点击图中2.部分,申请一个免费域名。
4、点击图中3.部分,下载一个花生壳客户端软件的安装软件。现在这个软件是2.0版的,只支持Win2000以上的系统,如您是winme以下的系统,只能用1.0版的,如若需要可登录我的FTP服务器查找下载,也可与我联系。
5、将花生壳客户端软件安装到您的计算机上,安装完成后会出现如 图2 界面:
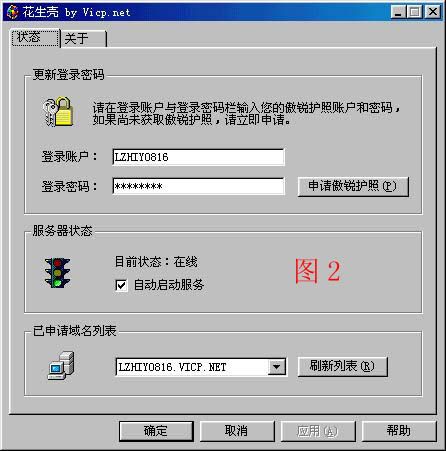
点击“确定”后,就会在统右下脚,时间的旁边出现一个彩色的小盒子。如 图3 所示:

顺便说明一下,这个小盒子在网络连通而又登陆花生服务器的时候是彩色的,一旦花生服务器或者您的网络出现故障,他会变成灰色。
在安装花生壳客户端软件的过程中,会出现要求您输入登录帐户和登录密码的对话框,您如已经申请了可直接输入,如未申请也可先不输入,待申请后再在图2中输入也可。
二、进行端口映射
什么是端口映射呢?我好像到现在也没有看到标准答案,只能说说我自己的看法了,如有不对的地方请指正!端口映射就是将共享上网服务器的网关端口映射到局域网内某一客户机的端口上。
具体说明一下,没有进行端口映射时,如果网外计算机用户用我的域名登录我计算机上的FTP服务器时(我是局域网内客户机用户),在IE地址栏内输入ftp://lzhiy0816.vicp.net时,就会出现要求输入登录帐号和密码、有时又是找不服务器的对话框;在FTP客户端软件FlashFXP的IP地址栏内输入lzhiy0816.vicp.net时,不能登录,提示:Data Socket Error: Connection timed out(数据端口错)。这是因为他只能连到网关的端口机上而找不到相应的服务器(如只申请了动态域名而还未进行动态域名解析时,那就天知道会连到哪一台计算机的端口上,晕啊!)。
好了!言归正传吧!下面就介绍如何进行端口映射。就上网方式来说,我只知道有以下的三种上网方式,其他的我就不清楚了。
1、如果您是固定公网IP的独立用户(不交多多的money给ISP,就想是吗!如真是也就太浪费了吧,呵呵),或者您是局域网的代理服务器,恭喜您!您可免除端口映射的麻烦,但如果您想成为高手的话,您就会失去一个实践的机会,除非您自己创造机会。
注:有些网友是独立的上网用户,就认为自己是有公网IP的,可不用端口映射了。其实不然,这类用户或以太网线直连到主机、或通过不带路由的ASDL连到主机,但都是通过拨号软件拨号后才能上网的,其拨号过程其实已将动态的公网IP路由到内网IP了。至于这类用户能否通过映射,而架设内网的服务器,目前我还没有机会实践过,因而不得而知。
2、如果您是通过代理服务器上网的网内用户,想要让网外用户访问到您的内网IP,就必须进行端口映射。
这里向大家推荐一款工具,可以帮助大家轻松搞定“端口映射”。这款工具叫“PortTunnel”(中文意思叫“端口通道”),由SteelBytes出品,目前已经完全免费了!它的设置极其简单,可以运行在所有的Windows平台上。
好了,让我们来实际x作一番:假设您是一个局域网用户,您的内部IP地址是192.168.10.105,您是通过指定网关192.168.10.1上网的,以下是设置过程:
(1)到网关(代理)服务器192.168.10.1 上安装“PortTunnel”软件(拷贝即可)。
软件的界面如 图4 所示:

(2)针对我需要的FTP服务进行配置,点击“增加”按钮,然后配置如下 图5 :
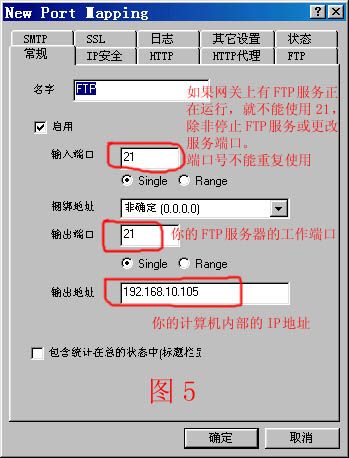
点击“确定”按钮保存
注意: 图中“输入端口”填的端口号是21,这样填的前提是网关(代理服务器)上没有FTP服务器在运行,否则请更换其它端口,例如“2100”(在这种情况下,用户必须通过ftp://<您的域名>:2100来访问您的FTP服务器。)
(3)设置成功进入图4界面后,还要点击“开始”按钮,才能进入正常运行界面如 图6 所示(平时这个界面可以关掉,不会影响使用)

附:PortTunnel的下载地址:
http://www.steelbytes.com/download/PortTunnel_CH.zip (中文)
http://www.steelbytes.com/download/PortTunnel_ENGUK.zip (English)
这里,“输入端口”是要监听的端口,“输出端口”是要映射的端口。默认的FTP端口是21,如果想开FTP服务器,这里可以是21。
3、如果您的局域网连接形式是ADSL(带路由)----HUB----各主机、或ADSL(不带路由)----路由器----各主机,那么网关必定在ADSL-MODEM(带路由)或路由器上,不论您是单独用户还是共享上网用户(单独用户不需要HUB),您只能是内网客户机用户,想要让网外用户访问到您的内网IP的计算机,您就必须在ADSL上进行NAT(网络地址转换)、或在路由器上进行虚拟服务器的相关设置以实现端口映射。
我不知您的ADSL或路由器是什么厂家什么型号的,要进行端口映射的设置,必须找到其设置说明。您可根据您的ADSL或路由器说明书,找到厂家的相关网址,上面必定有关于端口映射设置的相关说明(不同厂家其设置程序也不同),按其操作即可完成端口映射。
特别说明:端口映射的设置完全可在局域网内的客户机上进行,而不必一定要到网关机上进行,是不是觉得很爽!这点很重要吧!呵呵!这点在前面介绍的使用代理服务器共享上网是无法办到的哦!
下面是实达ADSL MODEM(1.x 2.x)版本NAT设置说明,我是通过说明书在其网站上找到的,供参考:
(1)设置过程
MODEM 网口IP 为:192.168.10.1(出厂默认,可更改)
假定虚拟主机地址为:192.168.10.105(可为局域网内任需做虚拟主机的IP地址)
① 进入DOS命令行,输入telnet 192.168.10.1后回车,提示输入password,输入相应的密码即可(用户名和密码,可在ADSL厂家网站上的论坛里资讯)。
② 然后进行端口设置,端口设置的命令是:
nat inbound add [i/f] [port]/[protocol] 192.168.10.105
这里[i/f]为接口名,RFC1483+NAT 接口为 bridge
RFC1483Router 接口为rfc1483
RFC1577 接口为ipoa
RFC2364 接口为ppp_device
RFC2516 接口为 ppp_device
[port]是要映射的端口,HTTP常用80端口,FTP常用21端口,NETMEETING使用的是1503&1720端口。
[protocol]协议,一般为tcp和udp,上面提到的几个端口都为tcp,要注意,此参数应为小写。
如需设置多条端口映射,则多次使用此命令即可。
这里我们输入如下命令以进行端口映射:
nat inbound add ppp_device 21/tcp 192.168.10.105
然后回车。
③ 输入命令config save保存设置的内容,这样就完成了NAT的端口映射设置。
(2)其它相关的命令
① nat inbound list 显示设备的NAT设置
② nat inbound delete # 删除相应的nat设置,#为规则序号
③ nat interfaces 显示设备的接口信息
4、进行现端口映射后,我们回过头来再用Ping命令查看域名的解析情况,在DOS格式下输入命令Ping lzhiy0816.vicp.net(当然这可是我的动态域名哦,相信您也会有您自己的,对吗!)然后回车,出现如 图7 界面:
 document.body.clientWidth-333)this.width=document.body.clientWidth-333" border=0> document.body.clientWidth-333)this.width=document.body.clientWidth-333" border=0>

 按此查看图片详细信息 按此查看图片详细信息
从图中可看出,动态域名解析程序已能够将我的域名lzhiy0816.vicp.net正确解析到我当前的动态IP:202.173.91.33上。
三、安装并设置FTP服务器
这里采用Serv-U v4.0来架设FTP服务器
1、下载和安装Serv-U v4.0没人不会的,安装完成后出现 图8 界面:
 document.body.clientWidth-333)this.width=document.body.clientWidth-333" border=0> document.body.clientWidth-333)this.width=document.body.clientWidth-333" border=0>

 按此查看图片详细信息 按此查看图片详细信息
这是设置向导界面。
2、点击“Next”后,出现 图9 界面:
 document.body.clientWidth-333)this.width=document.body.clientWidth-333" border=0> document.body.clientWidth-333)this.width=document.body.clientWidth-333" border=0>

 按此查看图片详细信息 按此查看图片详细信息
要求输入IP地址,如果您有固定IP(当然是公网的IP啦),可就此输入;如您只是动态IP,没有固定IP,就不要输入,留空即可。无论您的是公网用户还是内网用户,均是同样操作。
3、点击“Next”后,出现 图10 界面:
 document.body.clientWidth-333)this.width=document.body.clientWidth-333" border=0> document.body.clientWidth-333)this.width=document.body.clientWidth-333" border=0>

 按此查看图片详细信息 按此查看图片详细信息
要求输入域名,输入您已申请的域名,这里我输入lzhiy0816.vicp.net。如果您有公网的固定IP而又没有申请域名的话,这里可随便输入一个名称,以作为您的域名ID。
对于 图9 和 图10 的设置问题,有一点还需要说明:
一个FTP服务器要受理用户的登录请求,其实只需要登录用户填对FTP服务器所在机子上的IP地址和端口号就行,登录用户就可凭此IP地址和端口号而找到你机子上的FTP服务器,因而从这意义上说,图9 的IP框内填与不填其实都没问题,而 图10 的域名也是随便填什么都是可以的。从这也可说明,为什么在同一台机子上,不能有两个FTP服务器(IIS和Serv-U)共存,很简单~!~----打架了嘛!
4、点击“Next”后,出现 图11 界面:
 document.body.clientWidth-333)this.width=document.body.clientWidth-333" border=0> document.body.clientWidth-333)this.width=document.body.clientWidth-333" border=0>

 按此查看图片详细信息 按此查看图片详细信息
当您启动计算机时,是否需要自动运行FTP服务器,是则选“Yes”,否则选“No”。随您便啦!反正您还可以在以后再改。
5、点击“Next”后,出现 图12 界面:
 document.body.clientWidth-333)this.width=document.body.clientWidth-333" border=0> document.body.clientWidth-333)this.width=document.body.clientWidth-333" border=0>

 按此查看图片详细信息 按此查看图片详细信息
是否允许匿名访问(登陆名为:anonymous),如果你打算把这个站点公开给大家使用,那就可以选Yes,然后下一步;要是只想给自己人用(独食难肥啊!!),就选No。我们那么大方,当然(会心宽体胖,可硬盘不够大啊!!!)选“Yes”啦。
6、点击“Next”后,出现 图13 界面:
 document.body.clientWidth-333)this.width=document.body.clientWidth-333" border=0> document.body.clientWidth-333)this.width=document.body.clientWidth-333" border=0>

 按此查看图片详细信息 按此查看图片详细信息
设置主目录,点击“Browse”按钮,选定目录路径为:d:\下载影视。
7、点击“Next”后,出现 图14 界面:
 document.body.clientWidth-333)this.width=document.body.clientWidth-333" border=0> document.body.clientWidth-333)this.width=document.body.clientWidth-333" border=0>

 按此查看图片详细信息 按此查看图片详细信息
是否锁定主目录,选“Yes”则登录用户只能看到“\”路径,选“No”则可看到“d:\下载影视”这一完整路径。出于安全因素,一般选“Yes”。
8、点击“Next”后,出现 图15 界面:
 document.body.clientWidth-333)this.width=document.body.clientWidth-333" border=0> document.body.clientWidth-333)this.width=document.body.clientWidth-333" border=0>

 按此查看图片详细信息 按此查看图片详细信息
是否创建新帐户,是则选“Yes”,否则选“No”。建新帐户时要求输入帐户名和密码,其他与匿名帐户的设置选项相同。
9、设置好后,点击“Finish”,进入 图16 界面:
 document.body.clientWidth-333)this.width=document.body.clientWidth-333" border=0> document.body.clientWidth-333)this.width=document.body.clientWidth-333" border=0>

 按此查看图片详细信息 按此查看图片详细信息
这是Serv-U v4.0 FTP服务器的管理界面。下面将介绍在管理界面下加入新帐户、添加虚拟目录的具体步骤,其他内容我就不再说了,请网友们自行领会吧!
10、右键单击“Users”,在弹出的快捷菜单里选“New User”项,进入 图17 界面:
 document.body.clientWidth-333)this.width=document.body.clientWidth-333" border=0> document.body.clientWidth-333)this.width=document.body.clientWidth-333" border=0>

 按此查看图片详细信息 按此查看图片详细信息
要求输入新帐户名,这里我输入owner。
11、点击“Next”后,出现 图18 界面:
 document.body.clientWidth-333)this.width=document.body.clientWidth-333" border=0> document.body.clientWidth-333)this.width=document.body.clientWidth-333" border=0>

 按此查看图片详细信息 按此查看图片详细信息
要求输入密码,这里我还是输入owner。重复6、7、9、步骤,回到FTP服务器的管理界面,如 图19 所示:
 document.body.clientWidth-333)this.width=document.body.clientWidth-333" border=0> document.body.clientWidth-333)this.width=document.body.clientWidth-333" border=0>

 按此查看图片详细信息 按此查看图片详细信息
可看出,在匿名帐户Anonymous下增加了一个帐户名为owner的新帐户。
12、下面开始添加虚拟目录,见 图20 :
 document.body.clientWidth-333)this.width=document.body.clientWidth-333" border=0> document.body.clientWidth-333)this.width=document.body.clientWidth-333" border=0>

 按此查看图片详细信息 按此查看图片详细信息
13、点击图中1.部分的“Settings”,在右边选“General”页面,再点击图中2.部分的“Add”按钮,出现 图21 界面:
 document.body.clientWidth-333)this.width=document.body.clientWidth-333" border=0> document.body.clientWidth-333)this.width=document.body.clientWidth-333" border=0>

 按此查看图片详细信息 按此查看图片详细信息
要求输入被虚拟的物理路径,即真实路径,这里我输入D:\upload。
14、点击“Next”后,出现 图22 界面:
 document.body.clientWidth-333)this.width=document.body.clientWidth-333" border=0> document.body.clientWidth-333)this.width=document.body.clientWidth-333" border=0>

 按此查看图片详细信息 按此查看图片详细信息
要将物理路径映射到哪里,这里我输入%home%,意思是主目录。
15、点击“Next”后,出现 图23 界面:
 document.body.clientWidth-333)this.width=document.body.clientWidth-333" border=0> document.body.clientWidth-333)this.width=document.body.clientWidth-333" border=0>

 按此查看图片详细信息 按此查看图片详细信息
给虚拟路径取名,这是让登录用户看到的,这里我仍用upload。
16、点击“Finish”后,出现 图24 界面:
 document.body.clientWidth-333)this.width=document.body.clientWidth-333" border=0> document.body.clientWidth-333)this.width=document.body.clientWidth-333" border=0>

 按此查看图片详细信息 按此查看图片详细信息
红色框内是虚拟目录的具体内容,可看到实际路径、映射到哪里、虚拟别名等内容。虚拟目录建立完毕后,并不像IIS所提供的那样,每个用户都能访问,还需对用户的路径进行设置,还是以owner帐户为例,让这个帐户能访问到D:\upload。
17、见 图25 :
 document.body.clientWidth-333)this.width=document.body.clientWidth-333" border=0> document.body.clientWidth-333)this.width=document.body.clientWidth-333" border=0>

 按此查看图片详细信息 按此查看图片详细信息
18、点击图中1.部分“owner”,选右边“Dir Access”页。
19、点击图中2.部分“Add”按钮,弹出对话框,要求输入添加路径,在“File or Path”文本框中输入“d:\upload”。
20、点击“Finish”后,出现 图26 界面:
 document.body.clientWidth-333)this.width=document.body.clientWidth-333" border=0> document.body.clientWidth-333)this.width=document.body.clientWidth-333" border=0>

 按此查看图片详细信息 按此查看图片详细信息
可以看出,该帐户目录访问除了有d:\下载影视 主目录以外,还有d:\upload(注:如果没有进行虚拟目录映射,就算增加了这一目录,该帐户还是不能访问的)。
21、在图中1.部分将复选框“Wirte”、“Append”钩选上,分别对应可上传权限、断点续传。点击图中2.部分“保存”按钮,就完成了添加虚拟目录的操作。
四、试登录
1、运行FTP服务器客户端软件FlashFXP v2.0,按F8键进入 图27 所示界面:
 document.body.clientWidth-333)this.width=document.body.clientWidth-333" border=0> document.body.clientWidth-333)this.width=document.body.clientWidth-333" border=0>

 按此查看图片详细信息 按此查看图片详细信息
输入IP,用户名和密码如图所示。
2、点击“连接”后,出现 图28 界面:
 document.body.clientWidth-333)this.width=document.body.clientWidth-333" border=0> document.body.clientWidth-333)this.width=document.body.clientWidth-333" border=0>

 按此查看图片详细信息 按此查看图片详细信息
左上框为远程目录,右上框为本地目录。可看到虚拟目录Upload已映射到主目录上。
3、客户端软件FlashFXP v2.0简单使用方法:
上传时您可先打开远程目录的Upload文件夹,通过1.处的下拉菜单选择您要上传文件的目录,选择后该目录下的所有文件都会显示在这个框里。 选择您要上传的文件,并点鼠标“右链”->“上传”(也可直接拖动), 这时在队列栏里会显示正在上传及未上传的文件, 当您的文件上传成功完成后,在命令栏里会出现“传送完成”的提示,此时在Upload文件夹里就可以看到您上传的文件了。下载过程则与上传相反。
人贵有自知之明,我也知道我的水平不高,其中难免会有一些不对的地方,恳请大家给予批评指正,以求共同提高,谢谢!
qq396125273 发表于 2006-3-9 10:57:28 |
|